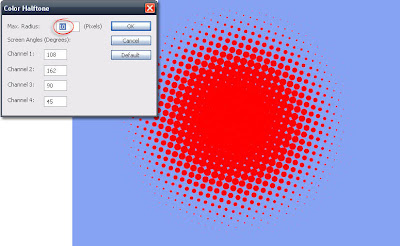วันศุกร์ที่ 16 กรกฎาคม พ.ศ. 2553
วันพฤหัสบดีที่ 15 กรกฎาคม พ.ศ. 2553
Clone Stamp Tool

อุปกรณ์ Clone Stamp เป็นอุปกรณ์ที่ใช้มากที่สุดตัวหนึ่งในโปรแกรม Photoshop โดยเฉพาะอย่างยิ่งในงาน retouch ลบริ้วรอยส่วนเกินต่างๆ โดยใช้หลักการ นำภาพจากจุดหนึ่งไปยังอีกจุดหนึ่ง
โดยในยุคแรกๆ อุปกรณ์ตัวนี้ เรียกว่า Rubber Stamp Tool (หน้าตามันเหมือนตรายาง) Photoshop จับวางไว้ตัวเดียวโดดๆเลย ปัจจุบันมีอุปกรณ์ในกลุ่มที่ทำหน้าที่คล้ายกันเพิ่มขึ้น ให้ผลต่างกันไปบ้าง แต่ก็ใช้หลักการเดียวกัน คือการนำภาพจากจุดหนึ่งไปยังอีกจุดหนึ่ง เช่น Clone Stamp Tool, Healing Brush Tool และ Patch Tool ตอนนี้ลองมาผลงานของอุปกรณ์ชุดนี้
สีสัน บรรยากาศของภาพโดยรวม (ภาพขวา) แล้วมีการปรับ Level แล้วก็อปปี้ Layer มาเล่นกับโหมด Soft Light 30% และมีการ Reduce Noise เล็กน้อย เพื่อให้ภาพดูนุ่มนวลขึ้น
 ส่วนที่มีลูกศรชี้ คือส่วนที่ใช้อุปกรณ์ตัวอื่นๆช่วย นอกนั้นเป็นฝีมือของ Stamp Tool และ Healing Brush Tool ทั้งหมด
ส่วนที่มีลูกศรชี้ คือส่วนที่ใช้อุปกรณ์ตัวอื่นๆช่วย นอกนั้นเป็นฝีมือของ Stamp Tool และ Healing Brush Tool ทั้งหมด
วันพุธที่ 14 กรกฎาคม พ.ศ. 2553
กำหนด Selection ให้ออกจากศูนย์กลาง
1 สร้างงานใหม่ ตั้งค่า Width 10cm, Heigth 10cm, Resolution 150 ตามภาพ จะได้ Canvas หรือพื้นที่วาดภาพพร้อมไม้บรรทัด ทางด้านซ้ายและด้านบน (ถ้าใน Canvas ไม่มีไม้บรรทัด ให้ไปที่ View>Ruler หรือ Ctrl+R แต่ถ้าค่าไม้บรรทัดไม่ตรงกับที่ค่าเราเลือก เช่นตอนนี้เราสร้าง Canvas เป็น 10 cm แต่ไม้บรรทัดบอกเราว่าเป็นนิ้ว ให้ไปตั้งค่าที่ เมนู Edit>Preferrences>units & rulers ที่ช่อง rulers ให้เลือก เป็น cm)

2 เลือกอุปกรณ์ Elliptical Marquee...............................................................

2 เลือกอุปกรณ์ Elliptical Marquee...............................................................
วันอังคารที่ 13 กรกฎาคม พ.ศ. 2553
วัตถุทรงกลม (3 มิติ) ด้วย photoshop

1 เปิดไฟล์ใหม่ และตามด้วยการสร้างเลเยอร์ใหม่ 1 เลเยอร์

2 เลือกอุปกรณ์ Elliptical Marquee Tool ตั้งค่า Feather 1px วาดวงกลม พร้อมกดคีย์ Shift เพื่อให้แน่ใจว่ากลมจริงๆ

3 เช็คดูว่า foreground color เป็นขาว และ background color เป็นดำ อยู่รึปล่าว (ถ้าไม่ใช่
ให้กดคีย์ D และตามด้วย คีย์ X)

4 เลือกอุปกรณ์ Gradient Tool และคลิกที่ปุ่ม Radial Gradient ที่ไฟล์ภาพให้แดรกเม้าท์วางตำแหน่งไล่โทนในวงกลมตามชอบ โดยลาก จากบนลงล่างหรือซ้ายไปขวา ( ล่างขึ้นบน หรือ ขวาไปซ้าย)
วันจันทร์ที่ 12 กรกฎาคม พ.ศ. 2553
รุ้ง เทคนิคการทำรุ้งกินน้ำ

1 เปิดไฟล์ภาพที่จะใช้งาน จากนั้นให้ สร้างเลเยอร์ใหม่ ที่ปุ่ม Create a new layer หรือ Shift+Ctrl+N

2 เลือก Gradient Tool และ เลือก Transparent Rainbow

3 ที่ไฟล์ภาพให้แดรกเม้าส์จากล่างขึ้นบน (ทำงานที่เลเยอร์บนสุด) ให้แถบรุ้งมีความกว้างพอเหมาะ (ประมาณ 1นิ้ว)
วันอาทิตย์ที่ 11 กรกฎาคม พ.ศ. 2553
ขอบภาพ Photoshop

1 เปิดภาพที่จะทดลองทำ ขอบภาพขาวที่มีรอยหยัก ขึ้นมาและเลือกอุปกรณ์ Rectangular Marquee Tool (M)
2 ที่ Canvas ให้แดรกเมาส์เลือกพื้นที่ จากบนลงล่าง(ล่างขึ้นบน) ตามภาพ และไปที่เมนู Select> Inverse จะได้ผลดังภาพ

3 คลิกปุ่ม Edit in Quick mode (Q) จะเห็นพื้นที่ mask สีแดงดังภาพ

4 เราจะทำให้ขอบ mask มีรอยหยัก ให้ไปที่ เมนู Filter>Brush Strokes>Spatter

5 กลับมาที่โหมดปกติ (Edit in Standard mode) จะเห็นเส้นประ (Marching Ants) สองชั้น ตามภาพตัวอย่าง

6 จากนั้น กด Delete จะได้ภาพขอบขาวพร้อมรอยหยัก (ให้แน่ใจว่า ที่สวิท background color และ Foreground coloe เป็น สีขาวและสีดำ ถ้าไม่ใช่ให้ คีย์ D)

PS. จริงๆแล้วใช้ Actions ทำก็ได้ (เมนู Window>Actions>Frames>Spatter Frame)
สมัครสมาชิก:
บทความ (Atom)