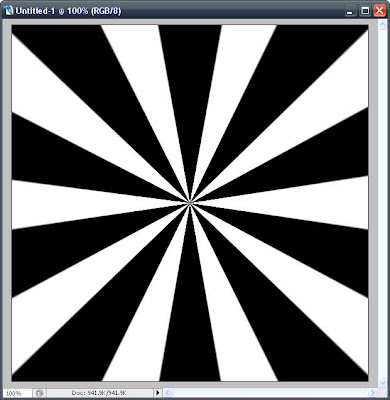วันศุกร์ที่ 9 กรกฎาคม พ.ศ. 2553
วันพุธที่ 7 กรกฎาคม พ.ศ. 2553
การทําธงพริ้วไหว

1 เปิดไฟล์ภาพธงและภาพผ้าขึ้นมา แล้วลากไฟล์ผ้าใส่ไปที่ไฟล์ธง

2 จะเห็นไฟล์ผ้าอยู่เลเยอร์บนและไฟล์ธงอยู่ด้านล่าง ที่ Layer Blending Mode เลือก multiply แต่รายละเอียดบริเวณสีดำที่ธงยังไม่ดีนัก (ต้องแก้ไข)
3 เราจะแก้โดยการ Copy เลเยอร์ผ้าขึ้นมาอีก1ชั้นและปรับ Layer Blending Mode ไปที่ Hard Light และ Opacity เป็น 10% จะเห็นว่าบริเวณสีดำของธงดีขี้น
วันอังคารที่ 6 กรกฎาคม พ.ศ. 2553
ผีเสื้อเหล็ก
1 หาภาพผีเสื้อสวยๆมาเปิดใน photoshop
 2 เข้าไปที่เมนู Filter/Stylize/Emboss ตั้งค่า Angle120, Height3, Amount180 (โดยประมาณ) คลิก ok เท่านี้ก็จะเห็นภาพผีเสื้อ เริ่มกลายเป็นเหล็กแล้ว
2 เข้าไปที่เมนู Filter/Stylize/Emboss ตั้งค่า Angle120, Height3, Amount180 (โดยประมาณ) คลิก ok เท่านี้ก็จะเห็นภาพผีเสื้อ เริ่มกลายเป็นเหล็กแล้ว
 2 เข้าไปที่เมนู Filter/Stylize/Emboss ตั้งค่า Angle120, Height3, Amount180 (โดยประมาณ) คลิก ok เท่านี้ก็จะเห็นภาพผีเสื้อ เริ่มกลายเป็นเหล็กแล้ว
2 เข้าไปที่เมนู Filter/Stylize/Emboss ตั้งค่า Angle120, Height3, Amount180 (โดยประมาณ) คลิก ok เท่านี้ก็จะเห็นภาพผีเสื้อ เริ่มกลายเป็นเหล็กแล้ววันอาทิตย์ที่ 4 กรกฎาคม พ.ศ. 2553
Photoshop กับการเริ่มต้น
1 เปิดโปรแกรม Photoshop ขึ้นมา จะเห็น ส่วนประกอบของโปรแกรม ดังภาพ
2 ขอแนะนำว่าให้ ปิด Palette ทางขวามือให้หมดเลย (ไม่ต้องห่วงเราสามารถเรียกกลับมาได้โดยง่าย)
ทีนี้เราจะมาเริ่มทำงานกับโฟโต้ช็อบกัน ขอแนะนำเครื่องมือ brush เป็นอันดับแรก

2 ขอแนะนำว่าให้ ปิด Palette ทางขวามือให้หมดเลย (ไม่ต้องห่วงเราสามารถเรียกกลับมาได้โดยง่าย)
ทีนี้เราจะมาเริ่มทำงานกับโฟโต้ช็อบกัน ขอแนะนำเครื่องมือ brush เป็นอันดับแรก
สมัครสมาชิก:
บทความ (Atom)