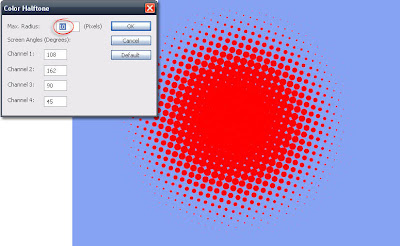1 สร้างงานใหม่ ขนาด 600 x 600 px Resolution 72 px/inch แดรกส์เม้าส์สร้างวงกลมในเลเยอร์ใหม่
ด้วยอุปกรณ์ Elliptical Marquee ตั้งค่า Feather 0 px (ขณะแดรกส์เม้าส์ให้กดคีย์ shift ค้างไว้ด้วย) เสร็จแล้ว fill สีแดง (เมนู Edit>Fill และให้แน่ใจว่า foreground color เป็นสีแดงอยู่)

2 สร้างวงกลมวงที่สอง ให้เล็กกว่าวงแรกเล็กน้อย (สร้างเลเยอร์ใหม่ อีก1เลเยอร์/ดูรูป) แล้วใส่สีแบบ Gradient ให้ข้างบนเป็นขาวข้างล่างเป็นแดง ด้วยอุปกรณ์ Gradient Linear ดูรูป (กำหนดให้ foreground color เป็นขาว และ background color เป็นแดง)

3 เลือกลายดวงอาทิตย์จาก Custom Shape Tool ถ้าไม่มีให้โหลดขึ้นมา แล้วนำมาวาดลงไปที่เลเยอร์ใหม่ ขยับให้ได้ตรงกลาง

3 เลือกลายดวงอาทิตย์จาก Custom Shape Tool ถ้าไม่มีให้โหลดขึ้นมา แล้วนำมาวาดลงไปที่เลเยอร์ใหม่ ขยับให้ได้ตรงกลาง